Manette PS4 non reconnue par mon pc ? Manette PS4 ne se connecte pas au PC ?
Cela peut être dû à l’une des raisons suivantes :
Manette PS4 ne se connecte pas au PC
Vous avez peut-être des difficultés à la connecter à votre PC Windows. L’un des facteurs suivants est probablement à mettre en cause.
Interférence avec les signaux Bluetooth
L’interférence des signaux est l’un des défauts de la technologie sans fil. Vous utilisez une manette PS4 qui est sans fil.
Assurez-vous qu’il n’y a pas d’autres appareils Bluetooth à proximité qui pourraient interférer avec le signal.

Le cordon ou le port USB est défectueux
Vous utilisez une connexion filaire. Il est possible que ce soit la cause du dysfonctionnement sur votre ordinateur. Un câble USB défectueux ou un port USB endommagé peuvent être à l’origine du problème.
Ma Manette PS3 ne s’allume Pas [Résolu]
La manette de la PS4 est éteinte ou sa batterie est faible.
Votre ordinateur ne parvient pas à localiser ou à reconnaître que vous tentez de connecter votre manette PS4 sans fil. Vérifiez que la manette n’est pas hors tension.
Elle est bien allumée, mais elle n’est pas visible dans les paramètres Bluetooth de Windows. Cela peut être dû à un niveau de batterie faible.
Il y a des problèmes avec les pilotes de votre ordinateur
Lors de l’utilisation d’une contrôleur PS4, certains joueurs peuvent avoir des difficultés à se connecter. C’est à cause d’un pilote obsolète ou incompatible.
Faites un clic droit sur chaque élément sous Périphériques d’interface humaine dans le Gestionnaire de périphériques.
RÉACTIVER LE BLUETOOTH
Si vous ne parvenez pas à la connecter à votre PC Windows, vous devez désactiver le Bluetooth de votre ordinateur, le réactiver et essayer de refaire le pairage avec votre appareil.
Vous pouvez désactiver Bluetooth à partir du Centre d’action Windows ou du menu Paramètres de Windows.
Manette PS4 ne s’allume Pas : 9 Solutions
Réactivation de Bluetooth à partir « Notifications«
Étape 1 :
Appuyez sur l’icône du Centre d’action dans le coin inférieur droit de la barre des tâches pour ouvrir le Centre d’action.
Conseil rapide :
vous pouvez également utiliser le raccourci clavier » touche Windows + A « pour lancer le centre d’action.
Si le Bluetooth a un fond bleu, cela signifie qu’il est activé/actif.
Étape 2 :
Appuyez sur Bluetooth pour l’afficher.
Étape 3 :
Appuyez à nouveau sur Bluetooth pour le réactiver et vérifiez si votre PC détecte maintenant la manette.
Réactivez Bluetooth à partir des paramètres de Windows
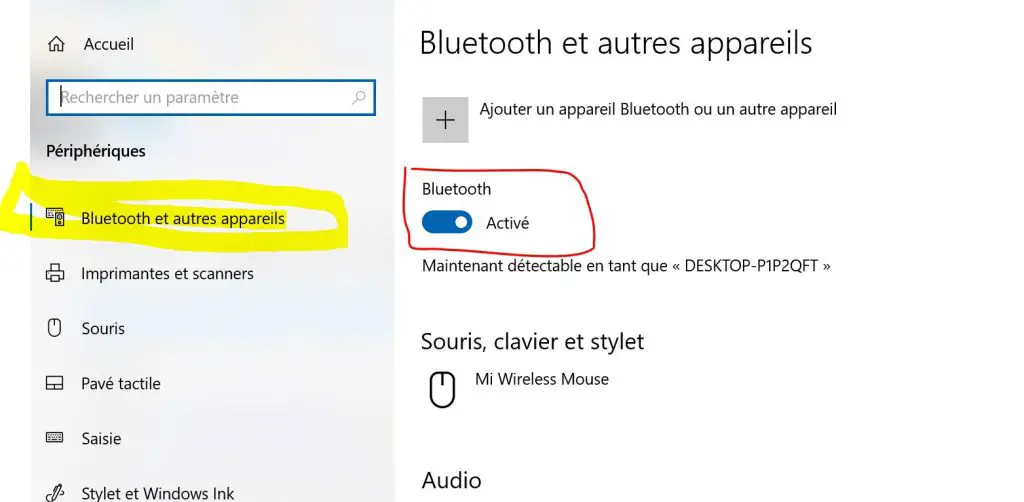
Étape 1 :
Lancez le menu Paramètres de Windows et cliquez sur Périphériques.
Étape 2 : dans la section » Appareils Bluetooth et autres « , désactivez la fonction Bluetooth et réactivez-la.
Vérifiez si votre ordinateur détecte maintenant votre manette PS4. Si cela ne fait pas l’affaire, passez à la solution de dépannage suivante ci-dessous.
DÉPAIREZ / SUPPRIMEZ LA MANETTE DU PC
S’elle a été précédemment appariée à votre PC via Bluetooth mais qu’elle n’est plus détectée, vous devez supprimer la manette de la liste des périphériques précédemment appariés ou connectés de votre PC.
Ensuite, reconnectez-la à votre ordinateur. Suivez les étapes ci-dessous pour y parvenir.
Étape 1 :
Lancez le menu Paramètres de Windows et sélectionnez Périphériques.
Cela devrait vous amener automatiquement à la section » Appareils Bluetooth et autres « .
Vous pouvez également cliquer avec le bouton droit de la souris sur Bluetooth dans le centre d’action et sélectionner » Aller dans les paramètres « .
Vous serez alors redirigé vers la section » Appareils Bluetooth et autres » du menu » Paramètres » de Windows.
Étape 2 :
Localisez la manette PS4 appariée dans la section » Souris, clavier & stylo » et cliquez dessus.
Étape 3 :
Appuyez sur Supprimer le périphérique pour désapparier la manette de votre ordinateur.
Étape 4 :
Appuyez sur Oui à la demande de confirmation.
Réappareillez la manette à votre ordinateur et vérifiez si celui-ci la détecte. Suivez les étapes décrites ci-dessous pour connecter à votre PC Windows via Bluetooth.
Effectuez une réinitialisation matérielle de votre manette
Un petit instrument pointu est nécessaire, tel qu’un trombone plié ou un outil d’éjection de carte SIM.
- Tournez-la après avoir éteint votre PS4.
- Près du bouton L2, il y a un petit trou adjacent à la vis.
- Appuyez et maintenez enfoncé le bouton dans ce trou pendant environ cinq secondes à l’aide de votre outil pointu.
- Connectez une nouvelle fois la manette à la PS4 via la connexion USB pour voir si elle se connecte.

Mettez à jour les pilotes de votre PC
La mise à jour des pilotes est la méthode la plus efficace pour résoudre ce problème. Les PC Windows utilisent généralement trois pilotes pour faire fonctionner les manettes de jeux PS4 et autres.
Il s’agit de :
- Dispositif HID Bluetooth.
- Manette de jeu conforme à la norme HID.
- Manette sans fil Bluetooth.
Recherchez les mises à jour de ces trois pilotes dans le menu Gestionnaire de périphériques.
S’ils ne sont pas à jour, vous devez mettre à jour ces pilotes.
Voici les instructions pour mettre à jour les pilotes de votre PC :
- Accédez à la liste d’accès rapide de Windows en appuyant simultanément sur les touches Windows et X.
- Sélectionnez Gestionnaire de périphériques dans la liste.
- Cliquez avec le bouton droit de la souris sur le bouton déroulant Interfaces Homme-machine. Vous verrez apparaître dans la liste les pilotes de périphérique Bluetooth HID compatibles avec la manette de jeu.
- Allez à la section Bluetooth et cliquez dessus. Vous y trouverez la manette sans fil Bluetooth.
- Cliquez avec le bouton droit de la souris sur chaque pilote. Une liste va apparaître à l’écran.
- Sélectionnez l’option de mise à jour des pilotes.
- Cliquez sur l’option Rechercher automatiquement les logiciels pilotes mis à jour. L’ordinateur recherchera les mises à jour. Les mises à jour apparaîtront à l’écran.
- Téléchargez et installez la dernière version de ces pilotes.
Voici les étapes à suivre pour savoir comment mettre à jour vos pilotes. Essayez maintenant de connecter la manette PS4 à votre PC.
J’espère que vous réussirez, mais si vous échouez, alors essayons la méthode suivante.
Utilisez DS4 Windows
Comme je l’ai mentionné précédemment, vous ne pouvez pas connecter votre manette PS4 avec Windows PC directement.
Vous devez activer le mode Dual Shock pour vous connecter avec le PC.
DS4 Windows peut résoudre le problème.
Voici la procédure à suivre pour installer DS4 Windows sur votre PC :
- Téléchargez d’abord DS4 Windows, qui est un fichier Zip.
- Faites extraire le fichier Zip. Vous devriez voir deux fichiers cruciaux après avoir extrait les fichiers. L’un est DS4Updater.exe, et l’autre se nomme DS4Windows.exe.
- Cliquez sur DS4Windows.exe pour pouvoir installer le logiciel.
Vous aurez besoin de DS4Updater.exe (un logiciel de mise à jour) pour maintenir DS4Windows à jour.
Après avoir installé le logiciel, vous aurez besoin de configurer DS4Windows.
Tout d’abord, créez un profil dans DS4Windows.
DS4Windows peut vous demander un emplacement pour conserver ses profils lors de son démarrage initial.
Les données de l’utilisateur sont enregistrées en dehors du dossier du programme dans un dossier séparé dédié à votre utilisateur Windows. Nous suggérons le dossier AppData pour cela.
Questions fréquemment posées
Pourquoi mon PC ne reconnaît-il pas ma manette ?
Windows PC n’a pas détecté votre manette de jeu. C’est parce que vous avez trop de gadgets branchés sur votre ordinateur.
Déconnectez tous les accessoires de jeux supplémentaires que vous avez. Assurez-vous qu’elle de jeu n’est pas connectée à un hub USB et qu’elle est connectée directement à votre PC.
Comment faire pour que Windows PC reconnaisse ma manette PS4 ?
L’application Paramètres est accessible à partir du menu Démarrer de Windows 10. Sélectionnez « Bluetooth » dans le menu » Périphériques « .
Si la DualShock 4 est en mode appairage, elle apparaîtra ici comme une « cont^r sans fil ». Ensuite, sélectionnez-la et cliquez sur « Appairer » pour la connecter à votre ordinateur.
Pourquoi ma manette ne se connecte-t-elle pas au port USB de mon PC ?
Le message « Périphérique USB non détecté » apparaît. Ce problème peut être dû au fait que la manette n’est pas correctement reliée à votre ordinateur.
Il suffit d’appuyer sur le bouton d’appairage de votre adaptateur pour corriger ce problème. Ensuite, sur votre manette, appuyez sur le bouton d’appairage.
La manette DualShock 4 de la PlayStation 4 est-elle prise en charge par Windows 10 PC ?
Les manettes tierces, telles que la DualShock 4, ne sont pas prises en charge par Windows 10. Les utilisateurs sont donc invités à utiliser leur propre manette de Xbox, selon Microsoft.
Cela n’exclut pas la possibilité d’utiliser une manette PS4 avec votre ordinateur.

